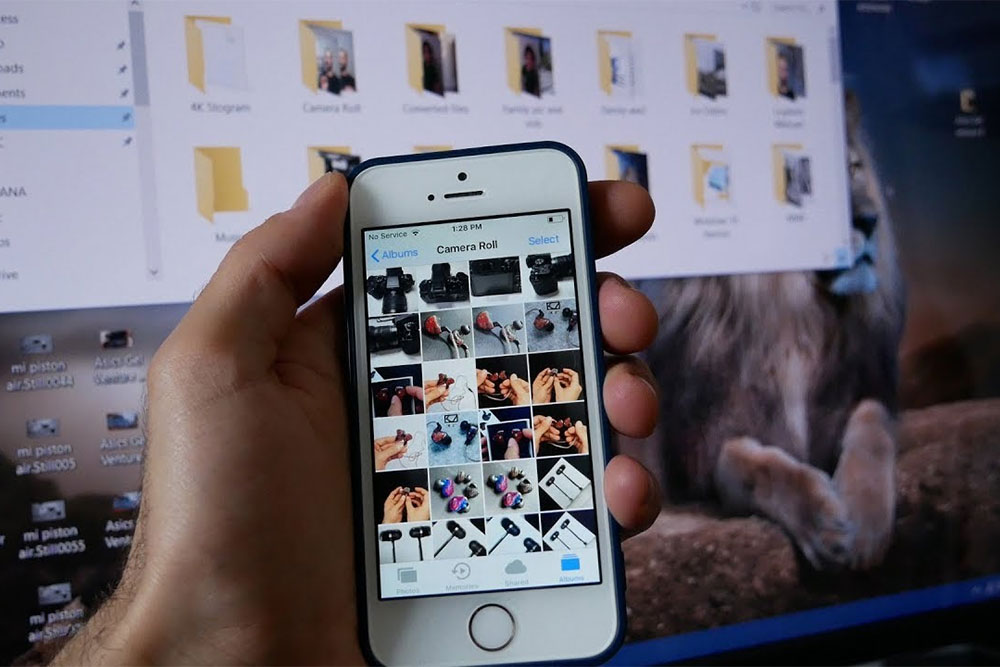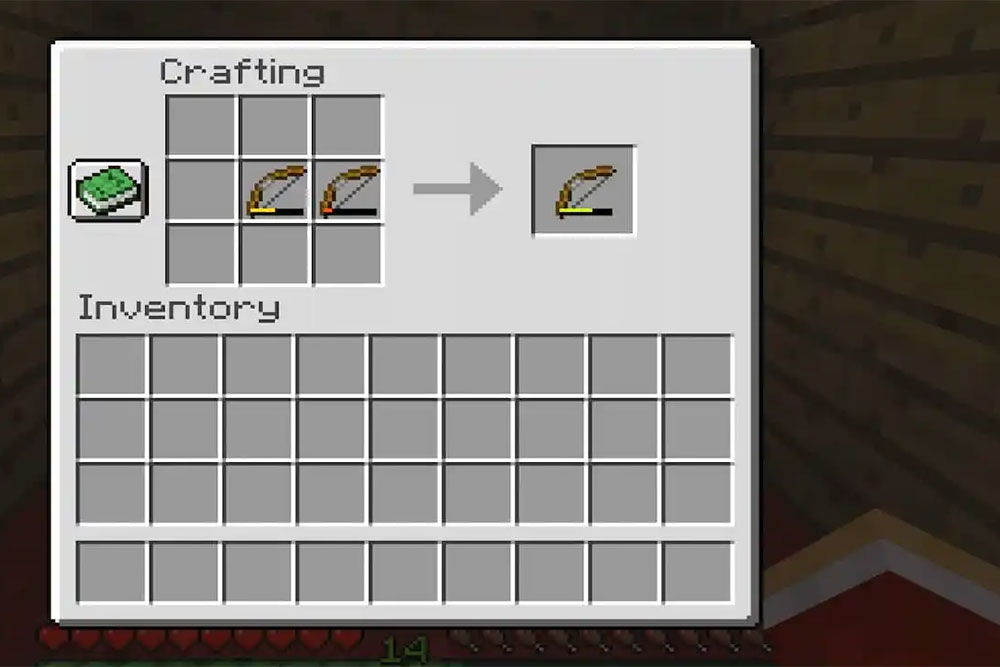Easily Upload Photos from iPhone to PC or Mac, Plus Hidden Ways to Transfer Photos Microsoft Will Never Tell You About!
What You Need to Know
- You can easily transfer photos from iPhone to PC by importing them into the Photos app in Windows, dropping them directly into the default Pictures folder, or uploading them via iCloud Photos.
- You can import pictures from iPhone to Mac using the Photos app’s Photo Transfer feature or using AirDrop.
If you want to know how to transfer photos from iPhone to PC or Mac, you have a lot of options. Whether you want to transfer photos from iPhone to Mac or transfer photos from iPhone to PC, the process is not as complicated as you might think. Transferring photos between Apple devices is pretty simple, and for PC owners, we’ve found a few easy methods (including solutions that Microsoft doesn’t advertise). Let’s take a look at how to easily transfer photos from iPhone to computer!
How to Transfer Photos from iPhone to Computer
How to Download Photos from iPhone to Computer in Windows 8
If you have a PC with an older version of Windows, the Auto Play feature will appear when you connect your iPhone to your computer using a USB cable. On a Windows 8 PC, the computer will detect the device and give you a pop-up window that says “Click to choose what happens to this device.” When you click on this pop-up window, you will see the “Import Photos and Videos” option, which will allow you to transfer photos and videos from your iPhone to your computer. The rest of the process should be pretty similar to what’s demonstrated below for Windows 10. When in doubt, look for the “Import” button!
How to Import Photos from iPhone to PC in Windows 10
If you’re looking for the easiest way to transfer photos from iPhone to PC (with extra details that Microsoft doesn’t provide), here’s how to get photos from iPhone to PC:
- To transfer photos from iPhone to PC, connect your iPhone to your Windows computer using a USB cable.
- A pop-up will appear on your iPhone asking if you want to allow your computer to access your iPhone. Click Allow.
- The Photos app may automatically launch on your Windows computer. If this doesn’t happen, launch Photos from the Start menu or Windows search bar.
- Click the Import button in the upper-right corner of the Photos app.
- From the drop-down menu, select From USB Device.
- If you have multiple USB devices connected to your computer, such as a flash drive, you’ll be asked which one you want to import from. Select iPhone.
- Your computer will search for photos to import, then a window will appear with new photos to transfer. If Photos quits at this point, you may have a common error. Try the alternative method in the next section.
- Select the photos you want to import.
- To see where the photos will be saved and change that location, click the settings, represented by the gear icon.
- In the Import settings menu, you will see the location where the photos will be saved, as well as a Change Import Destination link if you want to change where the imported iPhone photos are saved on your computer.
- Click Done to return to the image selection screen.
- Once you have selected the images you want, click Import.
- Once the photos have been imported, you can view them in the Collections menu in the Photos app, or select the Album icon in the left sidebar to view specific albums.