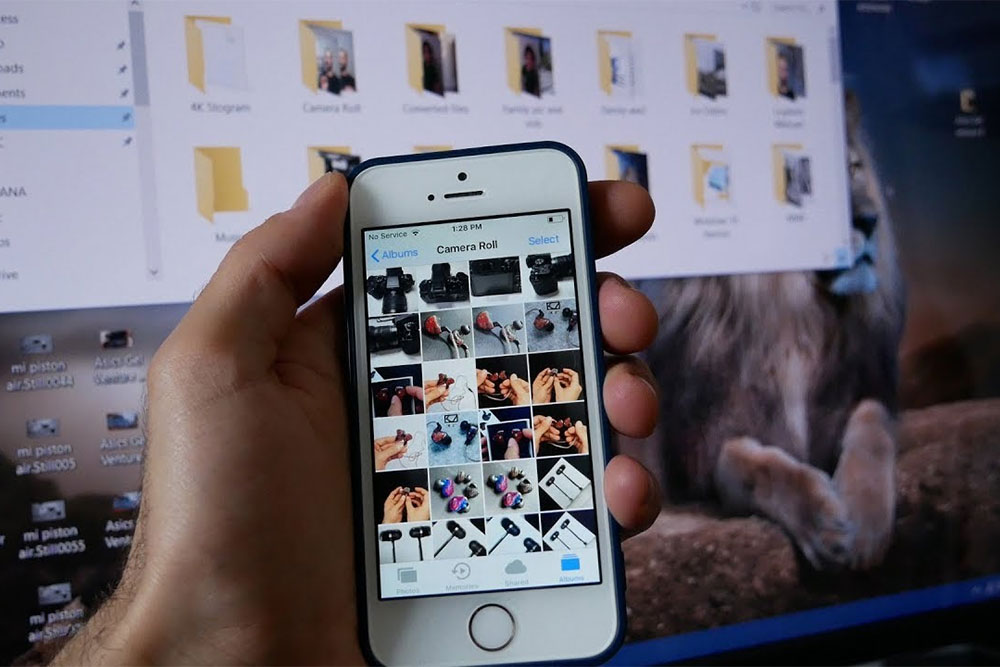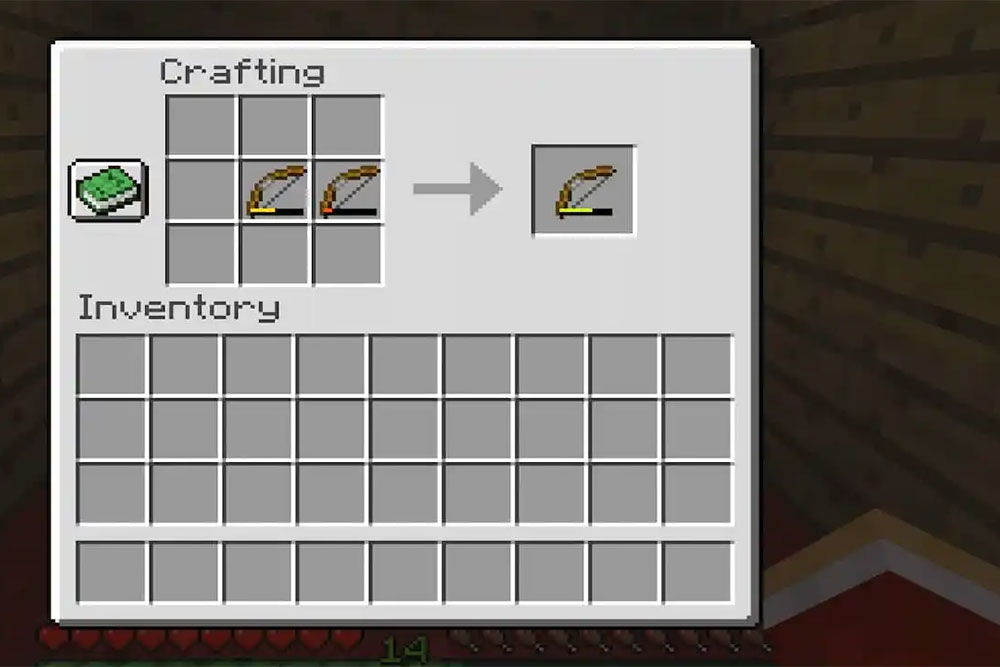Легке завантаження фотографій з iPhone на PC або Mac, а також приховані способи передачі фотографій, про які Microsoft ніколи вам не розповість!
Що потрібно знати
- Ви можете легко перенести фотографії з iPhone на ПК, імпортувавши їх у застосунок “Фото” в Windows, скинувши їх безпосередньо в папку “Зображення” за замовчуванням або завантаживши через бібліотеку “Фото” iCloud.
- Зображення можна імпортувати з iPhone на Mac за допомогою функції передачі фотографій у застосунку “Фото” або за допомогою AirDrop.
Якщо ви хочете дізнатися, як перенести фотографії з iPhone на PC або Mac, у вас є безліч варіантів. Незалежно від того, чи хочете ви перенести фотографії з iPhone на Mac або перенести фотографії з iPhone на PC, цей процес не такий складний, як вам здається. Передача фотографій між пристроями Apple досить проста, а для власників ПК ми знайшли кілька простих методів (включно з рішеннями, які Microsoft не рекламує). Давайте розглянемо, як легко перенести фотографії з iPhone на комп’ютер!
Багато інших цікавих новин дивись на сайті https://theconnectedmedia.com.
Як перенести фотографії з iPhone на комп’ютер
Як завантажити фотографії з iPhone на комп’ютер у Windows 8
Якщо у вас ПК зі старішою версією Windows, функція Auto Play з’явиться під час під’єднання iPhone до комп’ютера за допомогою USB-кабелю. На ПК з Windows 8 комп’ютер виявить пристрій і надасть спливаюче вікно з написом “Натисніть, щоб вибрати, що станеться з цим пристроєм”. Коли ви натиснете на це спливаюче вікно, ви побачите опцію “Імпорт фотографій і відео”, яка дасть змогу вам перенести фотографії та відео з iPhone на комп’ютер. Інша частина процесу повинна бути досить схожа на те, що продемонстровано нижче для Windows 10. Якщо ви сумніваєтеся, шукайте кнопку “Імпорт”!
Як імпортувати фотографії з iPhone на ПК у Windows 10
Якщо ви шукаєте найпростіший спосіб перенесення фотографій з iPhone на ПК (з додатковими деталями, які Microsoft не надає), ось як отримати фотографії з iPhone на ПК:
- Щоб перенести фотографії з iPhone на ПК, підключіть iPhone до комп’ютера Windows за допомогою USB-кабелю.
- На екрані iPhone з’явиться спливаюче вікно із запитанням, чи хочете ви дозволити комп’ютеру доступ до iPhone. Натисніть кнопку Дозволити.
- На комп’ютері Windows може автоматично запуститися додаток “Фото”. Якщо цього не сталося, запустіть програму Photos за допомогою меню “Пуск” або рядка пошуку Windows.
- Натисніть кнопку Імпорт у правому верхньому куті програми Фото.
- У випадаючому меню виберіть З пристрою USB.
- Якщо до комп’ютера під’єднано кілька USB-пристроїв, наприклад, флешка, вам буде запропоновано вибрати, з якого з них ви хочете виконати імпорт. Виберіть iPhone.
- Комп’ютер виконає пошук фотографій для імпорту, потім з’явиться вікно з новими фотографіями для передачі. Якщо додаток Photos завершує роботу на цьому місці, можливо, у вас звичайна помилка. Спробуйте альтернативний метод, зазначений у наступному розділі.
- Виберіть фотографії, які необхідно імпортувати.
- Щоб побачити, де будуть збережені фотографії, і змінити це місце, натисніть налаштування, представлені значком шестерні.
- У меню налаштувань імпорту ви побачите місце, куди будуть збережені фотографії, а також посилання Змінити пункт призначення імпорту, якщо ви хочете змінити місце збереження імпортованих фотографій iPhone на вашому комп’ютері.
- Натисніть кнопку Готово, щоб повернутися до екрана вибору зображень.
- Вибравши потрібні зображення, натисніть кнопку Імпорт.
- Після імпорту фотографії можна переглянути в меню “Колекції” додатка “Фото” або вибрати значок “Альбом” на лівій бічній панелі для перегляду конкретних альбомів.