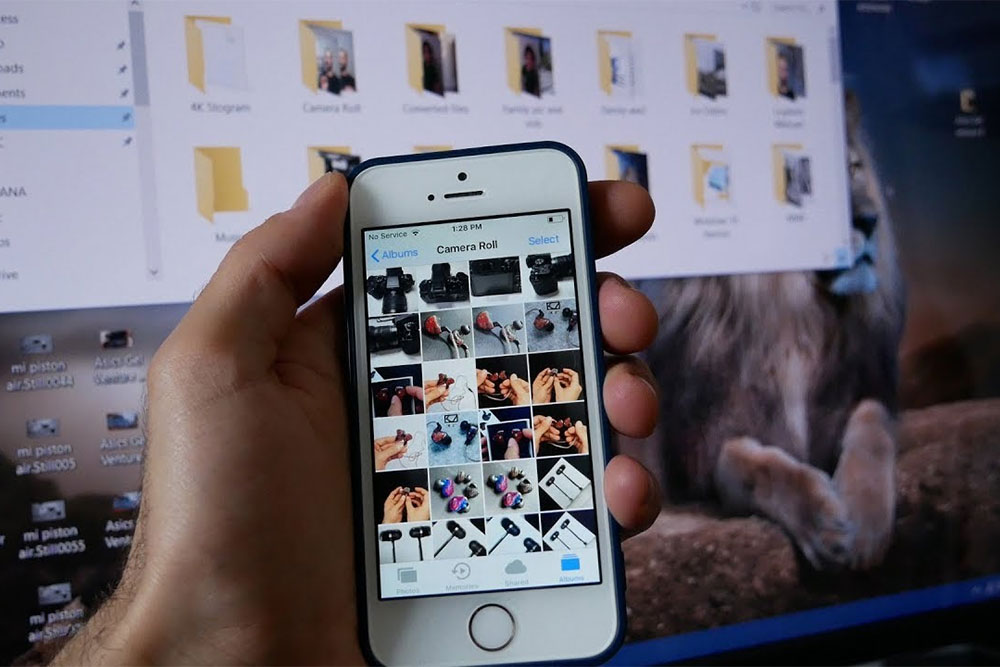Легкая загрузка фотографий с iPhone на PC или Mac, а также скрытые способы передачи фотографий, о которых Microsoft никогда вам не расскажет!
Что нужно знать
- Вы можете легко перенести фотографии с iPhone на ПК, импортировав их в приложение «Фото» в Windows, сбросив их непосредственно в папку «Изображения» по умолчанию или загрузив через библиотеку «Фото» iCloud.
- Изображения можно импортировать с iPhone на Mac с помощью функции передачи фотографий в приложении «Фото» или с помощью AirDrop.
Если вы хотите узнать, как перенести фотографии с iPhone на PC или Mac, у вас есть множество вариантов. Независимо от того, хотите ли вы перенести фотографии с iPhone на Mac или перенести фотографии с iPhone на PC, этот процесс не так сложен, как вам кажется. Передача фотографий между устройствами Apple довольно проста, а для владельцев ПК мы нашли несколько простых методов (включая решения, которые Microsoft не рекламирует). Давайте рассмотрим, как легко перенести фотографии с iPhone на компьютер!
Как перенести фотографии с iPhone на компьютер
Как загрузить фотографии с iPhone на компьютер в Windows 8
Если у вас ПК с более старой версией Windows, функция Auto Play появится при подключении iPhone к компьютеру с помощью USB-кабеля. На ПК с Windows 8 компьютер обнаружит устройство и предоставит всплывающее окно с надписью «Нажмите, чтобы выбрать, что произойдет с этим устройством». Когда вы нажмете на это всплывающее окно, вы увидите опцию «Импорт фотографий и видео», которая позволит вам перенести фотографии и видео с iPhone на компьютер. Остальная часть процесса должна быть довольно похожа на то, что продемонстрировано ниже для Windows 10. Если вы сомневаетесь, ищите кнопку «Импорт»!
Как импортировать фотографии с iPhone на ПК в Windows 10
Если вы ищете самый простой способ переноса фотографий с iPhone на ПК (с дополнительными деталями, которые Microsoft не предоставляет), вот как получить фотографии с iPhone на ПК:
- Чтобы перенести фотографии с iPhone на ПК, подключите iPhone к компьютеру Windows с помощью USB-кабеля.
- На экране iPhone появится всплывающее окно с вопросом, хотите ли вы разрешить компьютеру доступ к iPhone. Нажмите кнопку Разрешить.
- На компьютере Windows может автоматически запуститься приложение «Фото». Если этого не произошло, запустите программу Photos с помощью меню «Пуск» или строки поиска Windows.
- Нажмите кнопку Импорт в правом верхнем углу приложения Фото.
- В раскрывающемся меню выберите С устройства USB.
- Если к компьютеру подключено несколько USB-устройств, например, флешка, вам будет предложено выбрать, с какого из них вы хотите выполнить импорт. Выберите iPhone.
- Компьютер выполнит поиск фотографий для импорта, затем появится окно с новыми фотографиями для передачи. Если приложение Photos завершает работу на этом месте, возможно, у вас обычная ошибка. Попробуйте альтернативный метод, указанный в следующем разделе.
- Выберите фотографии, которые необходимо импортировать.
- Чтобы увидеть, где будут сохранены фотографии, и изменить это место, нажмите настройки, представленные значком шестеренки.
- В меню настроек импорта вы увидите место, куда будут сохранены фотографии, а также ссылку Изменить пункт назначения импорта, если вы хотите изменить место сохранения импортированных фотографий iPhone на вашем компьютере.
- Нажмите кнопку Готово, чтобы вернуться к экрану выбора изображений.
- Выбрав нужные изображения, нажмите кнопку Импорт.
- После импорта фотографии можно просмотреть в меню «Коллекции» приложения «Фото» или выбрать значок «Альбом» на левой боковой панели для просмотра конкретных альбомов.